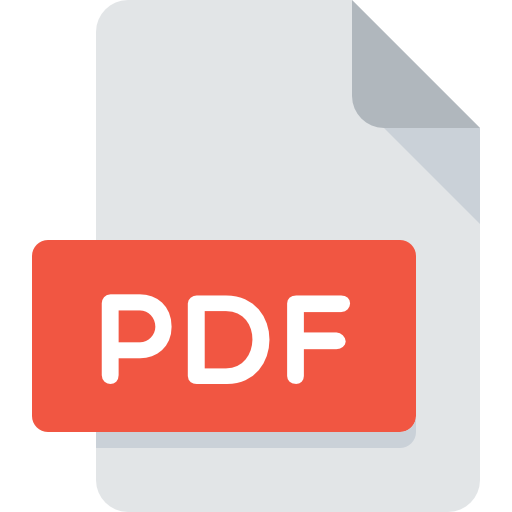MANUAL DE CADASTRO DE USUÁRIO – AJ/ JT
Site do cadastro:
https://portal.sigeo.jt.jus.br/portal-externo/0
O Sistema Eletrônico de Assistência Judiciária da Justiça do Trabalho – AJ/JT é uma ferramenta destinada ao cadastro e ao gerenciamento de peritos, tradutores e intérpretes, bem como ao pagamento dos profissionais nos casos dos processos que envolvam beneficiários da justiça gratuita.
O cadastro eletrônico de peritos, tradutores e intérpretes, gerenciado pelo sistema AJ/JT, contém os dados de todos os profissionais aptos a serem nomeados para prestar serviços de perícia, de exame técnico, de tradução e de interpretação nos processos judiciais em trâmite na Justiça do Trabalho, inclusive naqueles que envolvam assistência judiciária gratuita.
O PROFISSIONAL INTERESSADO EM PRESTAR SERVIÇOS PERANTE A JUSTIÇA DO TRABALHO DEVERÁ REALIZAR SEU CADASTRO NO SISTEMA AJ/JT.
- Documentos necessário para cadastro:
- Documento de identidade oficial (frente e verso) com foto;
- Comprovante de endereço em nome do profissional, emitido há, no máximo, 3 (três) meses da data da inscrição, ou declaração de domicílio do interessado;
- Comprovante da existência de conta-corrente individual, para crédito dos honorários;
- Certidão Negativa do Cadastro Nacional de Condenações Cíveis por Ato de Improbidade Administrativa, emitida pelo CNJ;
- Diploma de curso superior devidamente registrado, ou, na impossibilidade deste, certificado de conclusão de curso atualizado (frente e verso), para as profissões que o exijam e para a profissão de grafotécnico;
- Diploma de conclusão de curso de pós-graduação lato ou stricto sensu, caso seja necessário para o exercício de especialidade;
- Certificado de especialização na área de atuação ou certidão do órgão profissional, se for o caso;
- Carteira do conselho/órgão de classe respectivo (frente e verso), em caso de filiação obrigatória para o exercício da profissão que exija curso superior;
- Carteira do conselho/órgão de classe respectivo (frente e verso), em caso de filiação obrigatória para o exercício da profissão que exija curso de nível médio técnico;
- Carteira emitida pela junta comercial (frente e verso) ou certidão emitida pela junta comercial, para a profissão de tradutor ou intérprete;
- Comprovante de inscrição municipal no Cadastro de Contribuintes de Tributos Mobiliários (CCM) do local do estabelecimento ou do domicílio declarado pelo prestador de serviço;
- Certidão de regularidade com o órgão de classe, quando se tratar de interessado vinculado a entidade profissional; e
- Comprovante de pagamento, ao município, do Imposto sobre Serviços de Qualquer Natureza (ISSQN), se for o caso.
- INICIANDO O PRÉ-CADASTRO
OBS: Clique no link para baixar o pdf do passo-a-passo do cadastro na íntegra.
1.1 Utilize os navegadores Mozilla Firefox 52 e Google Chrome 60 e acesse o link
https://portal.sigeo.jt.jus.br/portal-externo.
- Na tela inicial, clique no botão “CADASTRO”, em “USUÁRIO EXTERNO”.
- Clique na imagem “PERITOS, TRADUTORES E INTÉRPRETES”.
- O sistema exibirá o Termo de Compromisso.
- Após a leitura, informe o número do CPF e, em seguida, clique no botão ao lado (lupa)
para preenchimento do nome, em consonância com o cadastro perante a Secretaria da
Receita Federal.
- Digite o número do NIS (PIS/PASEP ou NIT);
- Preencha o e-mail que constará no cadastro e para o qual serão encaminhadas as mensagens do sistema AJ/JT para o usuário e, em seguida, confirme o mesmo endereço eletrônico.
- Após o preenchimento dos campos e, em caso de concordância com o Termo de Compromisso, clique no botão “Concordo com o Termo”.
- O sistema exibirá mensagem de conclusão do pré-cadastro e, logo em seguida é enviado um e-mail para o profissional, contendo login e senha para continuidade do cadastro.
- Em seguida, clique no botão “Ir para tela de login”, quando será exibida da tela inicial de acesso ao sistema AJ/JT.
- INICIANDO O CADASTRO
O cadastro do profissional conterá suas informações pessoais e profissionais, bem como os
documentos necessários à respectiva comprovação.
- Digite o número do CPF e a senha informada no e-mail enviado automaticamente quando da conclusão do pré-cadastro e clique no botão “Entrar” (ou utilize o endereço já informado (https://portal.sigeo.jt.jus.br/portal-externo).
- Ao entrar no sistema, será exibida tela com as informações e os documentos que deverão ser preenchidos e apresentados pelo profissional (“Pendências encontradas no cadastro”).
- PREENCHENDO OS DADOS PESSOAIS E FORNECENDO DOCUMENTOS PESSOAIS
3.1 Clique na opção “Dados Pessoais”, da seção “Dados Cadastrais” (menu vertical à esquerda da tela).
3.2 Aberta a tela “Dados Pessoais”, clique no botão “Editar” (menu horizontal na parte superior da tela).
3.3 Ao ser exibida a mensagem de atualização para continuidade do cadastro, clique em “OK”.
3.4 Preenchidos todos os dados obrigatórios, clique em “Salvar” (menu horizontal na parte superior da tela).
3.5 Após a exibição da mensagem de sucesso, clique em “OK”.
3.6 Nesse momento o usuário será direcionado para realizar a juntada dos documentos pessoais obrigatórios.
3.7 Para anexar os documentos, selecione o tipo a ser juntado, clicando em “Primeiro selecione o tipo de documento”.
3.8 Serão exibidos os documentos a serem juntados:
✓ Documento de identidade oficial com foto (frente e verso);
✓ Comprovante de endereço atualizado, em nome do profissional, emitido há, no
máximo, 3 (três) meses da data da inscrição ou declaração pessoal de residência,
✓ Comprovante da existência de conta corrente individual;
✓ Certidão Negativa do Cadastro Nacional de Condenações Cíveis por Ato de
Improbidade Administrativa, emitida pelo Conselho Nacional de Justiça – CNJ.
COMO CONVERTER PDF PARA PDF/A
3.9 IMPORTANTE: Todos os documentos antes de serem anexados no sistema devem ser gerados no formato de PDF/A para serem anexados.
O sistema disponibiliza na tela de submissão dos documentos, um recurso de conversão, conforme identificado abaixo:
- Após a conversão dos documentos para pdf/a, clique sobre o nome do documento que pretende anexar e, após, no botão “Escolher arquivo de comprovação” para juntar o referido documento.
- Selecione, dentre seus arquivos, o documento para comprovação e junte-o ao sistema.
- Após a juntada de toda documentação, clique em “Salvar” (menu horizontal na parte superior da tela).
- Em seguida, será exibida a declaração de autenticidade para confirmação do
profissional.
- Clique no botão “OK” e será exibida mensagem confirmando que os dados foram
salvos pelo sistema.
- Nesse momento o usuário será direcionado para fornecer as informações e juntar os
documentos relativos ao domicílio fiscal.
- PREENCHENDO AS INFORMAÇÕES E FORNECENDO OS DOCUMENTOS DO DOMICÍLIO FISCAL (ISS)
4.1 Na tela “Dados pessoais – Alteração de domicílio fiscal”, preencha a unidade
federativa do domicílio fiscal e, em seguida, selecione a cidade correspondente.
4.2 Informe o número da inscrição do ISS.
4.3 IMPORTANTE: O documento deve ser gerado no formato de pdf/a para ser anexado. O sistema disponibiliza na tela de submissão dos documentos, um recurso de conversão, conforme foi mostrado anteriormente.
4.4 Após a conversão do documento, no campo “Documentos”, clique em
“Primeiro selecione o tipo de documento’’.
4.5 Será exibido o documento a ser juntado:
✓ Comprovante de inscrição municipal (Guia de pagamento consolidado)
✓ Comprovante de pagamento da inscrição municipal.
OBS: Deve ser anexado somente 1 PDF contendo ambos comprovantes (Guia de pagamento consolidado + Comprovante de pagamento da inscrição municipal). Desta forma, sugerimos o site para juntar ambos documentos em um somente PDF: https://www.ilovepdf.com/pt/juntar_pdf
- clique em selecionar arquivos PDF
- selecione os 2 documentos que deseja unificar
- Clique em abrir
- Clique em juntar
- Baixar o pdf combinado.
OBS: Lembrando que este arquivo está em PDF. Desta forma, devera ser convertido para PDFA – vide item 3.9 deste manual.
4.6 Clique sobre o nome do documento que pretende anexar e, após, no botão “Escolher
arquivo de comprovação” para juntar o referido documento.
4.7 Selecione, dentre seus arquivos, o documento para comprovação e junte-o ao
sistema.
4.8 Após a juntada, clique em “Salvar” (menu horizontal na parte superior da tela)
4.9 Em seguida, será exibida a declaração de autenticidade para confirmação do
profissional.
4.10 Clique no botão “OK” e será exibida mensagem confirmando que os dados foram
salvos pelo sistema, bem como a pergunta sobre o momento de envio para análise pela
unidade responsável.
4.11 Nesse momento, o usuário poderá encaminhar os dados já registrados para análise
da unidade competente ou aguardar para encaminhar posteriormente.
4.12 Caso o usuário opte por “Enviar mais tarde”, ele será redirecionado para a página de
“Dados Pessoais”, na qual consta o botão “Enviar para Validar” (menu horizontal na parte
superior da tela), que pode ser utilizado a qualquer momento.
4.13 Caso o usuário opte por “Enviar para validar”, os dados serão encaminhados à
unidade responsável e será exibida a mensagem correspondente.
4.14 Ao clicar em “OK”, o usuário será direcionado para fornecer as informações
profissionais e juntar os documentos correspondentes.
- PREENCHENDO AS INFORMAÇÕES PROFISSIONAIS E FORNECENDO OS DOCUMENTOS PROFISSIONAIS
5.1 Selecione a categoria pela qual pretende prestar serviços nos processos judiciais em
trâmite na Justiça do Trabalho:
- Intérprete,
- Perito,
5.2 Selecione uma das profissões exibidas pelo sistema, de acordo com a categoria já
escolhida e com a qualificação/formação do profissional.
5.3 Selecione, se for o caso, a especialidade vinculada à profissão e à qualificação. Nesse
tópico, basta selecionar a(s) especialidade(s) na coluna de “Disponíveis” e utilizar a seta
(apontando para a direita) para transferi-la(s) para a coluna “Selecionados”.
5.4 Escreva um mini currículo com as informações mais relevantes para o exercício da
categoria escolhida (máximo de 200 caracteres).
5.5 Para a categoria de “Perito”, informe o “Órgão de Classe”, a “UF do registro no
órgão”, o “Número do registro” e a “Data de expedição”.
5.6 Selecione os locais nos quais pretende prestar serviços (“Locais de atuação”).
5.7 Clique na UF e, após, na(s) respectiva(s) cidade(s).
5.8 Após a seleção das cidades, clique no botão “Incluir cidades selecionadas”. O referido
botão aponta a quantidade de cidades selecionadas.
5.9 Para visualizar a(s) cidade(s) escolhida(s), clique na seta à esquerda da sigla da
unidade federativa.
5.10 Preenchidos todos os dados obrigatórios, clique em “Salvar” menu horizontal na
parte superior da tela).
5.11 Após a exibição da mensagem de sucesso, clique em “OK”.
5.12 Nesse momento o usuário será direcionado para realizar a juntada dos documentos
profissionais obrigatórios.
5.13 Selecione o tipo a ser juntado, clicando em “Primeiro selecione o tipo de
documento”.
5.14 Serão exibidos os documentos a serem juntados para a categoria de perito:
✓ Diploma do curso superior ou nível médio técnico;
✓ Diploma de pós-graduação ou certificado de especialização na área de atuação
✓ Carteira do Conselho/Órgão de classe (frente e verso), em caso de filiação obrigatória para o exercício da profissão que exija curso superior ou nível médio
técnico;
✓ Declaração atualizada do Conselho/Órgão de Classe em que estiver inscrito, sobre
a inexistência de penalidade disciplinar.
5.15 IMPORTANTE: O documento deve ser gerado no formato de pdf/a para ser anexado. O sistema disponibiliza na tela de submissão dos documentos, um recurso de conversão, conforme foi mostrado anteriormente.
5.16 Após a conversão, clique sobre o nome do documento que pretende anexar e, após, no botão “Escolher arquivo de comprovação” para juntar o referido documento.
5.17 Selecione, dentre seus arquivos, o documento para comprovação e junte-o ao
sistema.
5.18 Repita o mesmo procedimento com todos os documentos obrigatórios, até que
todos sejam juntados.
5.19 Após a juntada de toda documentação, clique em “Salvar” (menu horizontal na
parte superior da tela).
5.20 Em seguida, será exibida a declaração de autenticidade para confirmação do
profissional.
5.21 Clique no botão “OK” e será exibida mensagem confirmando que os dados foram
salvos pelo sistema, bem como a pergunta sobre o momento de envio para análise pela
unidade responsável.
5.22 Nesse momento o usuário poderá encaminhar os dados já salvos para análise da
unidade competente ou aguardar para encaminhar posteriormente.
5.23 Caso o usuário opte por “Enviar mais tarde”, ele será redirecionado para a página de
“Dados Profissionais”, na qual consta o botão “Enviar para Validar” (menu horizontal na
parte superior da tela), que pode ser utilizado a qualquer momento.
5.24 Caso o usuário opte por “Enviar para validar”, os dados serão encaminhados à
unidade responsável e será exibida a mensagem correspondente.
- PREENCHENDO OS DADOS DO INSS
6.1 Na seção Dados Fiscais (menu vertical à esquerda da tela), selecione a opção “Dados
de INSS”.
6.2 O sistema exibirá a tela para cadastro das informações relativas ao INSS.
6.3 Clique no botão “Novo” (menu horizontal na parte superior da tela).
6.4 Nesse momento, o sistema exibirá a tela para iniciar o preenchimento das
informações.
6.5 Marque, se for o caso, o “Regime de contribuição”.
6.6 Informe o CNPJ da fonte pagadora responsável pela contribuição previdenciária do
profissional.
6.7 Clique no botão ao lado do campo (lupa) para preenchimento do nome da fonte
pagadora, em consonância com o cadastro perante a Secretaria da Receita Federal.
6.8 Selecione o ano relativo à contribuição.
6.9 O sistema exibirá os campos para declaração dos valores recebidos, que deverão ser
preenchidos de acordo com a situação pessoal do profissional.
6.10 Após preencher as informações que se pedem, clique em “Salvar” (menu horizontal na
parte superior da tela).
6.11 Em seguida, será exibida a confirmação de que os dados foram salvos e que há
necessidade de envio para validação.
6.12 Nesse momento, o usuário poderá enviar os dados já salvos para análise da unidade
competente ou aguardar para encaminhar posteriormente.
6.13 Caso o usuário opte por “Enviar mais tarde”, ele será redirecionado para a página de
“Dados do INSS”, na qual consta o botão “Enviar Validação” (menu horizontal na parte
superior da tela), que pode ser utilizado a qualquer momento.
6.14 Caso o usuário opte por “Enviar para validar”, os dados serão encaminhados à
unidade responsável e será exibida a mensagem correspondente.
6.15 O profissional será comunicado, por e-mail, acerca da validação/rejeição das
informações.
6.16 Caso o profissional deseje visualizar/imprimir a declaração gerada a partir de suas
informações, basta acessar a seção “Documentos” (menu horizontal na parte inferior da
tela) e clicar no ícone situado na coluna “Ação”.
6.17 O sistema exibirá a declaração para consulta/impressão.
- PREENCHENDO OS DADOS DO ISS
7.1 Na seção Dados Fiscais (menu vertical à esquerda da tela), selecione a opção “Dados
do ISS”.
7.2 O sistema exibirá a tela para cadastro das informações relativas ao ISS.
7.3 Clique no botão “Novo” (menu horizontal na parte superior da tela).
7.4 Nesse momento, o sistema exibirá a tela para preenchimento das informações.
7.5 Informe o “Ano” que pretende comprovar.
7.6 Selecione o(s) mês(es) que pretende comprovar. Nesse tópico, basta selecionar o(s)
mês(es) na coluna de “Disponíveis” e utilizar a seta (apontando para a direita) para
transferi-lo(s) para a coluna “Selecionados”.
7.7 Caso pretenda selecionar todos os meses, basta clicar no ícone com seta e barra
apontando para a direita para transferi-lo(s) para a coluna “Selecionados”.
7.8 Após as a seleção do(s) mês(es), clique em “Salvar” (menu horizontal na parte
superior da tela).
7.9 Em seguida, será exibida a confirmação de que os dados foram salvos e que há
necessidade de anexar o(s) respectivo(s) comprovante(s).
7.10 Clique em “OK”.
7.11 Nesse momento, o sistema exibirá a tela com os dados informados e campo para a
juntada do(s) documento(s) comprobatório(s).
7.12 Para anexar o comprovante correspondente, no campo “Documentos”, clique em
“Escolher Arquivo”.
7.13 IMPORTANTE: O documento deve ser gerado no formato de pdf/a para ser anexado. O sistema disponibiliza na tela de submissão dos documentos, um recurso de conversão, conforme foi mostrado anteriormente.
7.14 Selecione, dentre seus arquivos, o(s) documento(s) para comprovação e junte-o ao
sistema.
7.15 Para juntar mais documentos, basta repetir a operação.
7.16 Após a juntada, clique em “Salvar” (menu horizontal na parte superior da tela).
7.17 Em seguida, será exibida a declaração de autenticidade para confirmação do
profissional.
7.18 Clique no botão “OK” e será exibida mensagem confirmando que os dados foram
salvos pelo sistema, bem assim a pergunta sobre o momento de envio para análise pela
unidade responsável.
7.19 Nesse momento, o usuário poderá encaminhar os dados já registrados para análise da
unidade competente ou aguardar para encaminhar posteriormente.
7.20 Caso o usuário opte por “Enviar mais tarde”, ele será redirecionado para a página de
“Dados do ISS”, na qual consta o botão “Enviar Validação” (menu horizontal na parte
superior da tela), que pode ser utilizado a qualquer momento.
7.21 Caso o usuário opte por “Enviar para validar”, os dados serão encaminhados à
unidade responsável e será exibida a mensagem correspondente.
7.22 O profissional será comunicado, por e-mail, acerca da validação/rejeição das
informações/documentos.
- UTILIZANDO O CONVERSOR DE PDF/A
8.1 Clique na expressão “Clique aqui” situada no aviso inicial da tela.
8.2 A ferramenta de conversão será exibida para utilização do usuário
8.3 Clique sobre a expressão “Arquivo PDF” ou no ícone à direita da linha para selecionar
o arquivo a ser convertido.
8.4 Selecionado o arquivo que se deseja transformar em PDF/A, clique em “Converter”.
8.5 O arquivo será convertido em PDF/A, sendo exibida a confirmação e o documento.
8.6 Clique sobre o arquivo, faça o download e salve em seu computador da maneira mais
conveniente.
8.7 Após salvar, faça a juntada do documento no sistema, seguindo as orientações
previstas neste manual para cada uma das opções (“Documentos Pessoais” “Documentos
Profissionais”, Documentos de domicílio fiscal, Documentos do ISS).
- CONSULTANDO O HISTÓRICO
9.1 Acesse a opção de interesse (“Documentos Pessoais”, “Documentos de domicílio
fiscal”, “Documentos Profissionais”, “Documentos do INSS”, “Documentos do ISS”).
9.2 Clique no menu “Histórico” correspondente (menu horizontal na parte inferior da
tela) e o sistema exibirá todos os registros ocorridos.
- CONSULTANDO OS DOCUMENTOS
10.1 Acesse a opção de interesse (“Dados Pessoais”, “Dados Profissionais”, “Dados do
INSS”, “Dados do ISS”).
10.2 Clique no menu “Documentos” correspondente (menu horizontal na parte inferior
da tela) e o sistema exibirá todos os documentos juntados.
- ACESSANDO O SISTEMA APÓS O CADASTRO
11.1 Acesse o sistema por meio do endereço https://portal.sigeo.jt.jus.br/portal-externo.
11.2 Na tela inicial, clique no botão “ACESSO” em “USUÁRIO EXTERNO”.
11.3 Digite o CPF e a senha nos campos correspondentes, e, após, clique no botão
“Entrar”.
11.4 O sistema exibirá a tela inicial na qual constará o nome do profissional no canto
direito superior.
11.5 Clique na imagem “PERITOS, TRADUTORES E INTÉRPRETES”.
11.6 O sistema exibirá a tela “Pendências encontradas no cadastro”, bem como o menu
vertical com as seções e opções disponíveis.
11.7 Verifique as pendências existentes.
11.8 Clique no campo de seu interesse para realizar o(s) procedimento(s) necessário(s).
- EDITANDO/ALTERANDO INFORMAÇÕES PESSOAIS
12.1 Após acessar o sistema, digitando login e senha, será exibida a tela “Pendências
encontradas no cadastro”.
12.2 Clique em “Dados Pessoais” (menu vertical à esquerda da tela) e o sistema exibirá as
informações já registradas.
12.3 Clique no botão “Editar” (menu horizontal na parte superior da tela).
12.4 Altere as informações necessárias.
12.5 Clique no botão “Salvar” (menu horizontal na parte superior da tela).
12.6 O sistema exibirá a mensagem de confirmação das alterações e a opção de enviar
para validação imediatamente ou mais tarde.
12.7 Para cancelar a operação, descartando todas as informações alteradas, clique em “Voltar”.
12.8 Para sair do sistema e fechar a janela, clique em “SAIR”.
- EDITANDO/ALTERANDO OS DADOS BANCÁRIOS
13.1 Após acessar o sistema, digitando login e senha, será exibida a tela “Pendências
encontradas no cadastro”.
13.2 Clique em “Dados Bancários” (menu vertical à esquerda da tela) e o sistema exibirá
as informações já registradas.
13.3 Altere as informações necessárias.
13.4 Clique no botão “Salvar” (menu horizontal na parte superior da tela).
13.5 O sistema exibirá a mensagem de confirmação das alterações e a opção de enviar para
validação imediatamente ou mais tarde.
13.6 Para sair do sistema e fechar a janela, clique em “SAIR”.
- EDITANDO/ALTERANDO INFORMAÇÕES PROFISSIONAIS
14.1 Após acessar o sistema, digitando login e senha, será exibida a tela “Pendências
encontradas no cadastro”.
14.2 Clique em “Dados Profissionais” (menu vertical à esquerda da tela) e o sistema
exibirá a(s) categoria(s), profissão(ões) já registrada(s).
14.3 Clique na categoria cuja(s) informação(ões) pretende alterar e o sistema exibirá a tela
correspondente.
14.4 Clique no botão “Editar” (menu horizontal na parte superior da tela).
14.5 Altere as informações necessárias.
14.6 Clique no botão “Salvar” (menu horizontal na parte superior da tela).
14.7 Para cancelar a operação, descartando todas as informações alteradas, clique em “Voltar”.
14.8 Para sair do sistema e fechar a janela, clique em “SAIR”.
- INCLUINDO/EXCLUINDO A CATERORIA E/OU PROFISSÃO
15.1 Após acessar o sistema, digitando login e senha, será exibida a tela “Pendências
encontradas no cadastro”.
15.2 Clique em “Dados Profissionais” (menu vertical à esquerda da tela) e o sistema
exibirá a(s) categoria(s), profissão(ões) já registrada(s).
15.3 Clique na categoria/profissão que pretende excluir.
15.4 Clique no botão “Excluir” (menu horizontal na parte superior da tela).
15.5 O sistema pedirá a confirmação de exclusão.
15.6 Caso seja este o interesse, clique em “Sim”.
15.7 O sistema exibirá mensagem de confirmação.
15.8 Para sair do sistema e fechar a janela, clique em “SAIR”
- EXCLUINDO DOCUMENTOS
16.1 Para realizar a exclusão, localize o documento que pretende eliminar.
16.2 Clique no ícone à direita do documento que pretende excluir.
- INATIVANDO O CADASTRO PROFISSIONAL
17.1 Após acessar o sistema, digitando login e senha, será exibida a tela “Pendências
encontradas no cadastro”.
17.2 Clique em “Dados Pessoais” (menu vertical à esquerda da tela) e o sistema exibirá as
informações já registradas.
17.3 Clique no botão “INATIVAR” (menu horizontal na parte superior da tela).
17.4 O sistema exibirá a mensagem de confirmação.
17.5 Caso seja este o interesse, clique em “SIM”.
17.6 O sistema exibirá mensagem de confirmação.
17.7 O nome do profissional não estará mais disponível na lista de “Profissionais Cadastrados” (Consulta Pública).
17.8 Para sair do sistema e fechar a janela, clique em “SAIR”.
- CONSULTANDO AS PENDÊNCIAS NO SISTEMA
18.1 Clique na opção “Pendências no Sistema” (menu vertical à esquerda).
18.2 O sistema exibirá todas as pendências relacionadas ao cadastro do profissional.
18.3 Clique em qualquer registro na lista de pendências para melhor detalhamento da pendência.
- ESQUECEU A SENHA? ALTERAR SENHA? COMO RESOLVER
19.1 Clique na opção “Alterar senha” ou “Esqueceu sua senha?”.
19.2 Digite o CPF no campo específico e clique em “OK”.
19.3 O sistema exibirá a mensagem de envio de e-mail.
19.4 O sistema enviará um e-mail ao profissional com as instruções para a troca da senha.
19.5 Clique no botão “Alterar senha”.
19.6 O usuário será direcionado automaticamente para o sistema.
19.7 Nesse momento, o interessado deverá digitar a nova senha no campo específico e,
em seguida, repeti-la para confirmação.
19.8 Clique em “OK” e será automaticamente encaminhado para acessar o sistema.